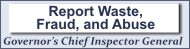iConnect Helpful Tips – APD iConnect
iConnect Helpful Tips for July
FMMIS Provider Interface Updates in iConnect
The Florida Medicaid Management Information System (FMMIS) Provider Interface exchanges provider-related data with iConnect so that both systems have up-to-date and synchronized records for service delivery and billing. Some of the data elements that are updated every night by the FMMIS Provider Interface are as follows:
- Provider Name
- Medicaid ID
- Contact Address
- Mailing Address
Providers need to edit their information in FMMIS, since the FMMIS Provider Interface will update the Provider’s information every night in iConnect. If edits are made directly into iConnect, the FMMIS Provider Interface will override those edits nightly.
FMMIS Provider Interface Data Elements’ Location:
Provider Name, Medicaid ID, Contact Address, Email and Mailing Address are located on the Providers tab of the Providers record.
Medicaid ID can also be located on the Provider ID Numbers tab of the Providers record. This is the data element that the interface matches on and is restricted to APD staff to update.